Keep going
깃 시작하기 본문
깃으로 무엇을 할 수 있는가?
깃이 제공하는 핵심 기능은 크게 '버전관리', '백업', '협업' 으로 나눌 수 있다.
1. 버전 관리
깃은 수정할 때마다 언제 수정했는지, 어떤 거슬 변경했는지 편하고 구체적으로 기록하기 위한 버전 관리 시스템이다.
2. 백업하기
백업은 현재 컴퓨터에 있는 자료를 다른 컴퓨터에 복제하는 것이다.
외장 하드 디스크나 USB 디스크 등 별도의 저장 장치를 마련해서 백업을 할 수 있고 구글 드라이브 같은 인터넷 서비스를 사용하기도 한다.
백업 공간을 제공하는 인터넷 서비스 중에는 깃 파일을 위한 것도 여럿 있다. 이를 깃의 원격 저장소 또는 온라인 저장소라고 한다.
이러한 서비스 중 가장 많이 쓰이는 것이 바로 깃허브다.
3. 협업하기
깃허브와 같은 온라인 서비스를 사용하면 여러 사람이 함께 일할 수 있다는 강력한 장점이 생긴다.
예를 들어 팀원 둘이서 작업을 할 경우 팀원 A가 작업을 해서 원격 저장소에 올리면 원격 저장소에 있는 문서를 팀원 B가 내려받아 작업하고, 작업이 끝나면 그 결과를 다시 원격 저장소에 올린다.
이처럼 깃을 사용하면 팀원들이 파일을 편하게 주고받으면서 일할 수 있다. 또한 누가 어는 부분을 어떻게 수정했는지 기록에 남기 때문에 나중에 오류가 생겼을 때도 파악하기 쉽다.
◆ 리눅스 명령 연습하기
# 현재 디렉터리 살펴보기
1. 깃 배시를 실행한 후 커서 윗줄을 보면 맨 끝에 물결 표시가 있다. 현재 홈 디렉터리에 있다는 의미다.

2. pwd 명령을 입력하고 엔터를 누르면 현재의 경로가 나타난다.

3. 현재 디렉터리에 어떤 파일이나 디렉터리가 있는지 확인할 때는 ls 명령을 사용한다. ls 명령만 확인하고 엔터를 누르면 디렉터리와 파일 이름이 나타난다. 이름 뒤에 슬래시가 붙어 있는 것이 디렉터리다.
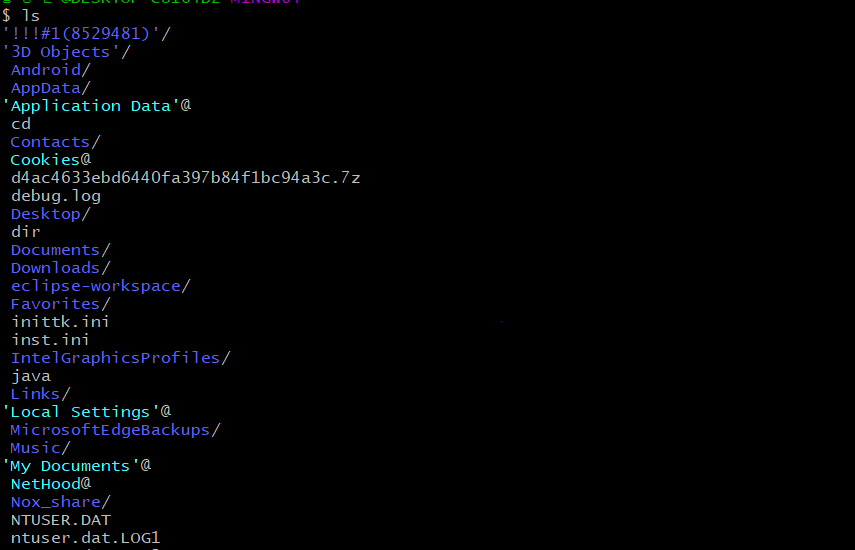
4. 리눅스 명령에 옵션을 추가하려면 붙임표(-)와 원하는 옵션을 나타내는 글자를 함께 입력한다.
예를 들어 파일과 디렉터리의 상세 정보까지 표시하는 옵션을 추가하려면 ls 명령 뒤에 '-l'을 추가로 입력한다.
숨김 파일과 디렉터리를 표시하려면 '-a'를 추가 입력한다.
두 옵션을 함께 사용하려면 -la 또는 -al 처럼 순서에 상관없이 글자를 붙여서 추가 입력한다.
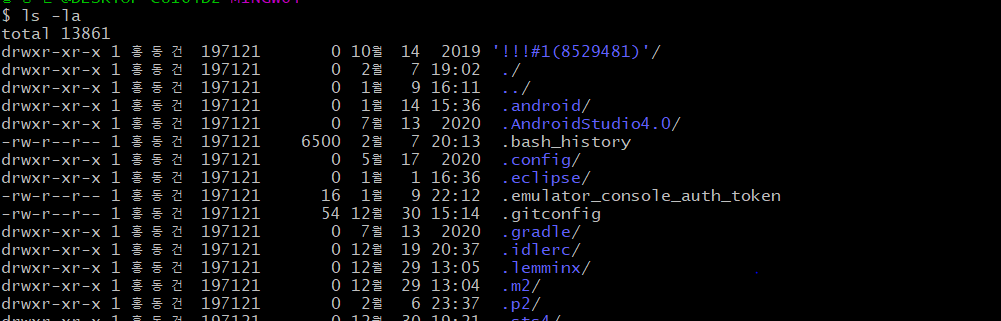
ls 명령 옵션 모음
ls 명령을 사용할 때 옵션을 추가하면 다양한 형식으로 파일과 디렉터리를 표시할 수 있다.
자주 사용하는 ls 명령 옵션들이다.
| 옵션 | 설명 |
| -a | 숨김 파일과 디렉터리도 함께 표시한다. |
| -l | 파일이나 디렉터리의 상세 정보를 함께 표시한다. |
| -r | 파일의 정렬 순서를 거꾸로 표시한다. |
| -t | 파일 작성 시간 순으로 (내림차순) 표시한다. |
# 터미널 창에서 디렉터리 이동하기
터미널 창에서 디렉터리 사이를 이동할 때는 'cd' 명령을 사용한다.
1. 현재 위치에서 상위 디렉터리로 이동할 때는 cd 명령 다음에 한 칸띄고 마침표 2개를 입력한다.
2. cd 명령을 실행한 후 $ 기호 위에 표시된 경로를 확인해보면 /c/Users라고 나타난다.
/c/Users/사용자아이디 에서 한 단계 위로 올라간 경로이다.
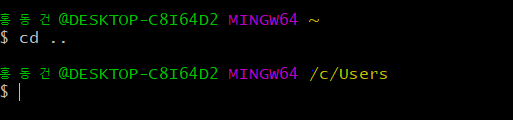
3. 한 단 계 더 위인 c드라이브의 루트 폴더, 즉 /c까지 이동할 것이다. 이동한 다음 ls 명령을 사용하면 /c 안의 파일과 디렉터리를 확인할 수 있다.

4. 하위 디렉터리로 이동할 때는 cd 명령 다음에 이동할 하위 디렉터리 이름을 입력한다.
예를 들어 현재 /c 디렉터리에 있는데 /c/Users 디렉터리로 가려면 cd Users 라고 입력하면 된다.

5. 처음에 출발했던 디렉터리, 즉 홈 디렉터리로 돌아가려면 cd~를 입력한다.
~는 홈 디렉터리를 나타낸다.
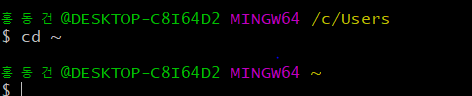
리눅스에서 디렉터리를 나타내는 기호
리눅스에서 현재 위치나 파일 경로를 나타낼 때 몇 가지 약속된 기호들이다.
| 기호 | 설명 |
| ~ | 현재 접속 중인 사용자의 홈 디렉터리를 가리킨다. 홈 디렉터리의 경로는 'c/Users/사용자아이디' 이다. 사용자 디렉터리라고도 부른다. 사용자 아이디는 5글자까지만 나타난다. |
| ./ | 현재 사용자가 작업 중인 디렉터리이다. |
| ../ | 현재 디렉터리의 상위 디렉터리다. |
# 터미널 창에서 디렉터리 만들기 및 삭제하기
1. 터미널 창에서 현재 디렉터리 안에 하위 디렉터리를 만들 때는 'mkdir' (make directory의 줄임말) 명령을 사용한다.
예를 들어 홈 디렉터리 안에 있는 Documents 디렉터리에 'test'라는 하위 디렉터리를 만든다면 다음과 같이 작성한다.
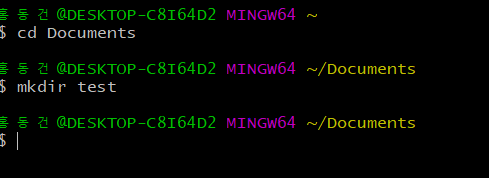
2. mkdir 명령을 실행하고 하위 디렉터리가 만들어져도 화면에는 아무것도 나타나지 않는다. test 디렉터리가 제대로 만들어졌는지 확인하기 위해 ls 명령을 입력해보겠다. 목록에 test/가 있다면 test 디렉터리를 잘 만든 것이다.
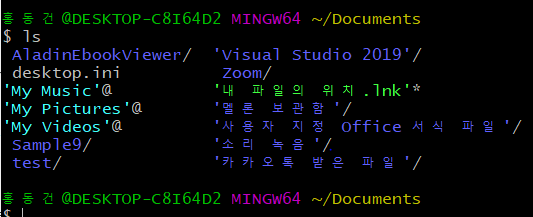
3. 디렉터리를 만들었다면 삭제할 수도 있다. 디렉터리를 삭제할 때는 rm 명령을 사용한다.
이때 -r 옵션을 붙이면 디렉터리 안에 있는 하위 디렉터리와 파일까지 함께 삭제된다.
여기서 중요한 것은 삭제할 디렉터리의 상위 디렉터리에서 rm 명령을 입력해야 한다는 것이다.
예를 들어 Documents 디렉터리 안에 있는 test 디렉터리를 삭제하려면 먼저 Documents 디렉터리로 이동한 다음 rm 명령을 입력해야 한다.
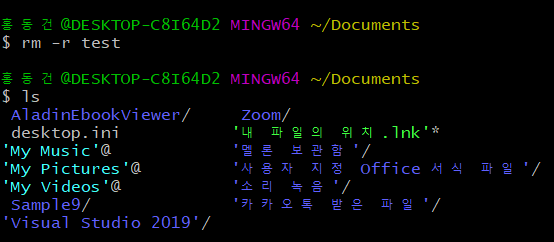
# 빔에서 텍스트 문서 만들기
리눅스의 기본 편집기인 빔은 터미널에서 사용할 수 있는 대표적인 편집기이다.
1. 깃 배시 프로그램을 실행해서 터미널 창을 연다. 터미널 창을 열면 기본적으로 홈 디렉터리부터 시작한다.
Documents 디렉터리로 이동해서 test 디렉터리를 만들고 test 디렉터리로 이동한다.
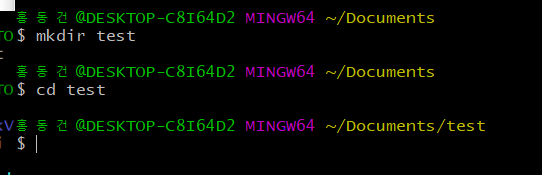
2. 현재 디렉터리에 test.txt 파일을 만들기 위해 다음과 같이 'vim' 명령을 입력하겠다.
vim 명령은 뒤에 입력한 파일 이름과 같은 파일이 없다면 그 이름으로 새로운 텍스트 문서를 만들고, 파일이 있다면 그 파일을 연다. 여기에서는 test.txt 파일이 새로 만들어진다.
3. 명령을 입력했을 때 화면이 바뀌면 빔이 잘 실행된 것이다. 화면 위쪽 위에는 커서가 깜박이고 왼쪽 아래에는 현재 빔으로 연 파일 이름이 표시된다.
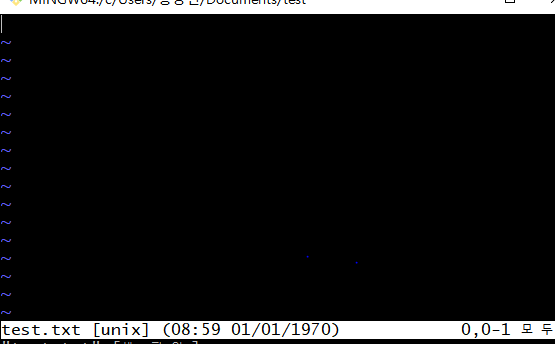
4. 새로 만든 파일에 아무 내용이나 입력해 보면 아마 제대로 입력되지 않을 것이다. 빔에는 문서를 작성하는 '입력 모드'와 문서를 저장하는 'ex 모드'가 있다. 빔은 처음에 'ex 모드' 로 열리기 때문에 키를 눌러도 반응이 없는 것이다.
5. 빔에서 텍스트를 입력하려면 ex 모드에서 'I (insert)' 또는 'A (add)'를 눌러 입력 모드로 바꿔야 한다.
입력 모드가 되면 화면 왼쪽 맨 아래 끼워넣기라는 단어가 뜨는데 이때부터 텍스트를 입력할 수 있다.
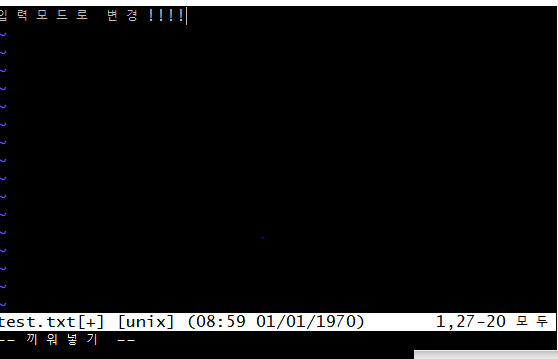
6. 텍스트 입력이 끝난 후 파일을 저장할 때는 다시 ex 모드로 돌아가야 한다. esc 를 누르면 ex 모드로 돌아간다. 그리고 콜론(:) 을 입력하면 원래 끼워넣기가 있떤 자리에 텍스트를 입력할 수 있다. ':wq' 명령을 입력하고 엔터를 누른다. 'w'는 저장, 'q'는 종료를 실행하는 명령어다.
7. 이제 엔터를 누르면 작성 중이던 파일을 저장하면서 편집기가 종료되고 빔을 실행했던 터미널 창으로 되돌아간다.
빔 ex 모드 명령 모음
ex 모드에서 사용하는 명령은 콜론(:)으로 시작하고 , 자주 사용하는 명령어들이다.
| 명령 | 설명 |
| :w 또는 :write | 편집 중이던 문서를 저장한다. |
| :q 또는 :quit | 편집기를 종료한다. |
| :wq (파일) | 편집 중이던 문서를 저장하고 종료한다. 파일 이름을 함께 입력하면 그 이름으로 저장한다. |
| :q! | 문서를 저장하지 않고 편집기를 종료한다. 확장자가 .swp인 임시 파일이 생긴다. |
깃에서 기본 편집기 변경하기
깃을 설치할 때 기본적으로 빔을 사용하도록 설정했지만, 자신이 익숙하게 사용하는 편집기가 있다면 깃을 설치한 후에도 다른 편집기를 바꿀 수 있다. 예를 들어 깃의 기본 편집기를 'Notepad++' 로 바꾸려면 터미널 창에서 아래와 같이 입력한다. 'notepad++' 같은 편집기 이름 대신 편집기 실행 파일의 경로를 입력해도 된다.
$ git config --global core.editor "notepad++"
# 텍스트 문서 내용 확인하기
터미널 창에서 간단히 텍스트 문서의 내용을 확인할 때는 리눅스의 cat 명령을 사용한다.
cat 명령 다음에 텍스트 파일 이름을 함께 입력하면 터미널 화면에 그 텍스트 파일의 내용을 보여준다.
cat 명령과 텍스트 파일 이름을 함께 입력하면 위에서 작성했던 test.txt. 파일의 내용이 터미널 창에 나타난다.

이외에 cat 명령으로 실행할 수 있는 다양한 기능들
| 명령 | 설명 |
| $ cat 파일 | 파일의 내용을 화면에 표시한다. |
| $ cat 파일1, 파일2... 파일n > 새파일 | 파일 n개를 차례로 연결해서 새로운 파일을 만든다. |
| $ cat 파일1>> 파일2 | 파일1의 내용을 파일2 끝에 연결한다. |
출처 : Do it! 지옥에서 온 문서 관리자 깃&깃허브 입문 [고경희, 이고잉 (이지퍼블리싱)]




